Download Resource Cfg Sims 4
- Copy file resource.cfg to the installation directory of the program that is requesting resource.cfg. If that doesn't work, you will have to copy resource.cfg to your system directory. By default, this is: Windows 95/98/Me - C: Windows System Windows NT/2000 - C: WINNT System32 Windows XP, Vista, 7, 10 - C: Windows System32.
- Where Can I Download the Resource.cfg File for Mods/CC? Elijahhines10 Posts. US Links, Help for all things Sims. EternalFire21 Posts: 11.
| Instruction to install custom contents in TS3 |
|
The Sims 4 Resource.cfg. 1º Naya Tucked in Top with Lace Detail. Custom Content and Mods are going to play a large role in Sims 4 again. The folder also contains the necessary resource.cfg file. As an alternative you can just download the file from here and replace the one existing one with this one. A detailed tutorial on how to activate and download mods in The Sims 4 on Windows 10. Locate and Open Your Resource.cfg File. After launching The Sims 4 and enabling mods in your game, locate the Mods folder for The Sims 4. The default path for your Sims 4 folder is located in your Documents folder. The Sims 4 Resource.cfg the mods work just fine! If you want to put a mods, don't forget to download the latest resource.cfg first because the original resource.cfg in the folder mods won't work with the downloadable mods so you have to REPLACE it. Join one of the largest The Sims communities in the world.
| WARNING!! |
| The following article refers to the Resource.cfg file needed after patch 1.12/2.7/3.2 to enable the game to load custom contents in .package format directly from the your My Documents/Electronic Arts/The Sims 3 folder. The old method to insert custom content in .package format is at the bottom of the page, click the spoiler to read it. |
What is Resource.cfg
If you go to The Sims 3's installation folder (usually in Programs/Electronic Arts/The Sims 3), you will find several files with this name.
The Resource.cfg file we are referring to for the installation of .package files, is an additional file you have to download and cannot be found in the game. After you get it, it must be placed in the Mods folder (My Documents/Electronic Arts/The Sims 3/Mods). It doesn't overwrite anything, but allows the game to read .package files from the newly created Mods folder.
How to install Resource.cfg
Download the file here:
- Extract the .rar file, for example on your desktop.
- Open Browse directories
- Go to the drive and folder where you've your saves (usually is My Documents/Electronic Arts/The Sims 3). On MAC is pretty similar.
- Create a new folder and call it Mods.
- Keep Resource.cfg from your desktop and insert it on this new folder (My Documents/Electronic Arts/The Sims 3/Mods)
Note for MAC
Resource.cfg file is the same and both the folder where insert it is the same.
Edit Resource.cfg
The structure of Resource.cfg file allows you to create up to 5 levels of subdirectories into the Mods folder. What does it mean? Let's see an example:
Note: you can add some folders at each level, such as:
Mods/Hack
Mods/Hair
Mods/Hair/Peggy
Mods/Hair/Rose
Mods/Hair/MTS
and so on.
If you add more subfolders, the game doesn't load them. If want to add more subfolders, you'll need to edit Resource.cfg. Consider that 5 levels are a good compromise. More levels could overload your game and increase the loading time.
If you want, you can edit this file. To do so, select Resource.cfg, right click and choose Open.
Select Notepad (more details with screen about open file here but only in italian sorry).
You should see something like:
Priority 500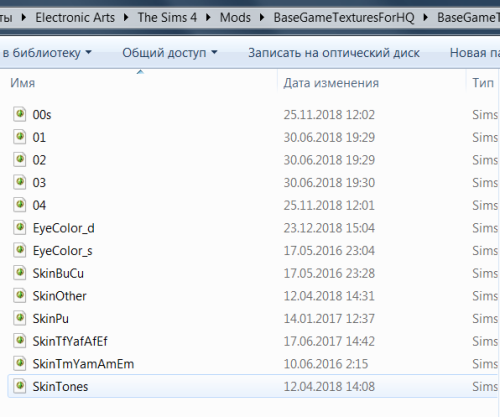
PackedFile *.package
PackedFile */*.package
PackedFile */*/*.package
PackedFile */*/*/*.package
PackedFile */*/*/*/*.package
You can add some rows and increase the number of /* in order to increase the number of subfolders to load.
For example:
Priority 500PackedFile *.package
PackedFile */*.package
PackedFile */*/*.package
PackedFile */*/*/*.package
PackedFile */*/*/*/*.package
PackedFile */*/*/*/*/*.package
PackedFile */*/*/*/*/*/*.package
PackedFile */*/*/*/*/*/*/*.package
PackedFile */*/*/*/*/*/*/*/*.package
If you edit as above the game will load up to 10 subfolders.
Credit
The first method was created by Delphy, Inge, Echo and some other, this is an edited version tested from our staff.
Pre-Patch method for install .package custom contents and Resource.cfg under Programs directory
What is Resource.cfg
Go to The Sims 3 installation folder usually on Programs in the drive where you installed the game (Programs/Electronic Arts/The Sims 3). Here in subfolders you can find some files with this name.
Here we refer to custom content installation of .package files, and the Resource.cfg we are talking about is a file to add in the main folder of The Sims 3 in programs Programs/Electronic Arts/The Sims 3. It doesn't overwrite anything, but set the game to read .packages filse from a new folder, called Mods (you should create it into Programs/Electronic Arts/The Sims 3).
How to install Resource.cfg
Download the file here:
- Extract the .rar file, for example on your desktop.
- Open Browse directories
- Go to the drive and folder where you've installed the game. WHERE IS INSTALLED not in the saves folder on Documents. Usually it should be on Programs/Electronic Arts/The Sims 3 of the hard drive where you've installed the game (default is C:). On MAC is pretty similar.
- Keep Resource.cfg from your desktop and insert it on Programs/Electronic Arts/The Sims 3
Note for MAC
Resource.cfg file is the same and both the folder where insert it is the same. The path to find the right folder should be something like thisThe Sims 3.app > Contents > Resources > transgaming > c_drive > Program Files > Electronic Arts > The Sims 3.
Note for World Adventure
This file is compatible with World Adventure. You don't need to move this file into Programs/Electronic Arts/The Sims 3 World Adventure folder, the game read it even if placed into Programs/Electronic Arts/The Sims 3. Btw, if you have problems and the game doesn't load your custom contents, try to move it together with Mods folder to Programs/Electronic Arts/The Sims 3 World Adventure.
Edit Resource.cfg
The structure of Resource.cfg file allow you to create up to 5 levels of subdirectories into the Mods folder. How does it mean? Let's see at this example:
Note: you can add some folders at each level, such as:
Packages/Mods
Packages/Hair
Packages/Hair/Peggy
Packages/Hair/Rose
Packages/Hair/MTS
and so on.
If you add more subfolders the game doesn't load them. If you would like to add more subfolders, you need to edit Resource.cfg. Consider that 5 levels are a good compromise. More levels could overload your games and increase the loading time.
If you want, you can edit this file. To do so, select Resource.cfg, right click and choose Open.
Select Notepad (more details with screen about open file here but only in italian sorry).
You should see something like:
Priority 500PackedFile Mods/Packages/*.package
PackedFile Mods/Packages/*/*.package
PackedFile Mods/Packages/*/*/*.package
PackedFile Mods/Packages/*/*/*/*.package
PackedFile Mods/Packages/*/*/*/*/*.package
You can add some rows and increase the number of /* in order to increase the number of subfolders to load.
For example:
Priority 500PackedFile Mods/Packages/*.package
PackedFile Mods/Packages/*/*.package
PackedFile Mods/Packages/*/*/*.package
PackedFile Mods/Packages/*/*/*/*.package
PackedFile Mods/Packages/*/*/*/*/*.package
PackedFile Mods/Packages/*/*/*/*/*/*.package
PackedFile Mods/Packages/*/*/*/*/*/*/*.package
PackedFile Mods/Packages/*/*/*/*/*/*/*/*.package
PackedFile Mods/Packages/*/*/*/*/*/*/*/*/*.package
If you edit as above the game will load up to 10 subfolders.
Credit
Thanks to Delphy, Inge, Echo and some other to discover this.
| Sims 4 Game Help Categories: | |
|---|---|
Custom Content | Installation | Gameplay Guides | Technical & Graphics Issues |Miscellaneous Issues | |
| MTS Help Q&A Forums | |
|
This guide explains the basics of downloading and installing custom content for The Sims 4. It is not a full guide to every little detail, but a general overview to help you get started. It will also link you to other pages with more information, where needed.
Summary
This is a basic summary of the steps detailed below...
- 1. Information: Read about the content before you download it.
- 2. Download: Click on the download link to save the archive file (zip, rar, or 7z) to your computer. Put it somewhere easy to find, like a folder on your Desktop.
- 3. Extract: Use 7-Zip or Keka to extract the custom content file(s) from inside the archive file.
- 4. File Type? Identify which type of file(s) you've extracted - are they .package, .sims4pack, or .sim?
- 5. Install: Install the file(s) in the correct way, according to which type of file they are.
- 6. Play! Your custom content should be working!
More information on these steps is detailed in the rest of this article:
Installing Custom Content
Custom Content should be installed in the user documents directory, as follows:
The Sims 4 Create A Sim Demo
- Windows XP:
- C:Documents and Settings<user>My DocumentsElectronic ArtsThe Sims 4 Create A Sim DemoMods
- Windows Vista, Windows 7, Windows 8 or Windows 10:
- C:Users<user>DocumentsElectronic ArtsThe Sims 4 Create A Sim DemoMods
The Sims 4
- Windows XP:
- C:Documents and Settings<user>My DocumentsElectronic ArtsThe Sims 4Mods
- Windows Vista, Windows 7, Windows 8 or Windows 10:
- C:Users<user>DocumentsElectronic ArtsThe Sims 4Mods
Note: This directory location will vary depending on your installed language so non-English installationlocations will differ.
When the application starts it will create this directory if it does not already exits.
You can disable all Mods and Custom Content by running the game with the command line -ignoremods.Command line options can be set in Origin by right clicking on The Sims 4 tile and selecting GameProperties.
The Resource.cfg File
Inside of the “Mods” directory, the game will create a file called Resource.cfg. This file describes thelocations and file types that will be loaded by the application out of this directory. The Sims 4 uses.package files (described in more detail below) for its content. The default contents of the Resource.cfgfile are:
This tells the application to load .package files out of the Mods directory, or any subdirectory. Thepriority 500 line tells the application to treat the content as high priority - which effectively means thatit overrides any Maxis authored content in cases where the Mods directory contains records with thesame resource key as Maxis authored content. More information on resource keys below.
This Resource.cfg file can be modified by the user and it will not be replaced by the application. Howeverit is recommended that Custom Content or Mods do not require users to change this file in order tosimplify the setup process for users.
Important Note about the Install DirectoryIt is strongly recommended that Custom Content and Mods do not require the user to modify any filesunder the Windows Program Files directory, which is where the application is installed. This is becausemodifying these files may interfere with game updates, and make it difficult for users to diagnoseproblems introduced by such changes.
Note that if the game files under the Program Files directory are believed to be corrupted or modified,you can run Repair Game in Origin which will re-download the files. (Warning: this process can be timeconsuming.)

Read About the Content
It may be tempting to just go and download a whole bunch of stuff, but it really is important to read the info about each item before you choose to download it. There's some specific things you should look for:
Game Version/Patch
Certain content may only work with specific expansion or stuff packs, and may only work with certain patch versions. This is especially important with hacks/mods (things that modify game behavior - for example, allowing kleptomaniac sims to steal stuff whenever instead of only after 7 PM) as the game's code may have changed.
A mod that worked with a previous version of the game may have unwanted behavior in later versions (for example, outdated mods might prevent your sims from doing anything but mean interactions with each other).
Compatibility
The Sims 4 Resource Cfg Download
Make sure the thing you're downloading is compatible with the rest of the content you have. Read carefully about what you're downloading, so you know if there are any known conflicts with other items, or if you can only have one of that type of thing.
Resource Cfg Sims 4 Download Install
Some content overrides (temporarily replaces) game content. For these types of things, you can only have one replacement - one set of default replacement eyes, one set of default replacement skintones (though often creators split them so you can choose only the female skins or only the face skins or whatever), etc.
Mods and hacks can also conflict. Things like core mods (such as Awesomemod) can often conflict with other core mods, and possibly other mods. Most creators of content of this type will list things that are known to conflict with their creation.
Where to Look In-Game
Most content will show up in a particular place in-game. Read the creator's description to see where - for example, a custom pattern might say that it shows up under the 'fabric' category. A decorative object might say it shows up in 'decorative - misc.' Knowing where to look in-game means you'll know whether the item is showing up once you put it in your game, as you're looking in the right place for it.
Special Instructions
Some content may be non-standard in the way you have to install it. Sometimes you'll need to delete cache files, start a new save, or otherwise do something a bit different than usual.
Not Enough Info?
If the creator of the item you're looking to download hasn't given enough of the above information, don't risk it and try it anyway - you might cause problems in your game, or break it entirely! Instead, ask questions - post on the download thread if it's on a forum site, or find a contact link to email the creator if it's on a regular website.
Download
When you're sure you want that content and you know all about it, click on the download link to save it to your computer. We recommend you make a folder somewhere easy to find, like on your computer's Desktop or in My Documents. Name it something descriptive, like 'TS4 Content' so you know what it is. Then you can save all your files to there and you don't have to hunt for them.
NOTE: It is important to name your backup folders correctly for the game you are using. All the sims versions have .package files but they DO NOT work in the other games. Using the package files from another game can crash your game.
Zip, Rar, and 7z Files
A zip, rar, or 7z file is what is known as an 'archive' file. An archive is sort of like a folder on your computer. It has its own name and location, and it can contain other files and folders inside of it. An archive is a bit better than a folder, though, as the files inside it are compressed, so the space taken up on your computer is smaller. This also makes it faster to download, as there's less data being sent.
Opening an archive file and uncompressing the contents to use elsewhere is known as extracting. You will usually need a special program on your computer to extract from most archive files (though your computer may already know how to do this with zip files). There are many programs that can extract from archives, some better than others.
Before you get started with Sims 4 custom content, you should download and install one of these programs to extract from archives. These recommended programs are completely free and totally safe! Just save the program to your computer and double-click it to run it and install it like any program.
Once you've extracted the files from an archive, you can delete the original archive you downloaded - the extracted files are all you need.
- Windows XP/Vista/7: We recommend the use of 7-Zip. For more information on installing 7-Zip and extracting from archives using it, click here: Extracting from Archives Using 7-Zip.
- Mac OSX: We recommend the use of Keka. For more information on installing Keka and extracting from archives using it, see the official Help pages.
Identifying File Types
Before you can use a particular file in your game, you need to know which type of file it is - its type will tell you what to do with it.
You can tell what type of file you have by looking at its file extension. Any other method - like seeing what type of icon it has - isn't really that accurate and can be misleading.
In Windows, you'll need to change an option so that you can view file extensions all the time. To do this:
- 1. Open Any Folder: First open any folder on your computer - it doesn't matter which one. Start > Documents will bring up the Documents folder, and you can do it there.
- 2. Folder Options:
- Windows XP: Click on the Tools menu, then Folder Options.
- Windows Vista: Click on the Layout button at the top left (to the left of the Views button) and choose Folder Options
- Windows 7: Click on Organize at the top left, and then choose 'Folder and search options'.
- You'll get a window that says 'Folder Options' at the top.
- 3. Show Extensions: Click on the View tab, and then look in the list for 'Hide extensions for known file types' - make sure this option is not ticked (so the box is empty, with no checkmark) and then click OK.
You should now be seeing file extensions on all files on your computer. If you look at custom content files you download, it should be obvious what type they are - they'll end with .package, .sims4pack, or .sim
Types of Sims 4 Files
How a Sims 4 custom content file files gets installed depends on what kind of file it is - a .sim is installed differently than a .sims4pack. So before you can do anything, you need to know how to identify which is which! Make sure you've read the above section on Identifying File Types!
The three main types of custom content are .package, sims, and lots:
Data Formats
A number of .bt files have been provided along with the document. These files describe some of our keydata formats and can be loaded by “010 Editor” by SweetScape software (http://www.sweetscape.com/),which is a binary data viewer that is well suited to reverse engineering data formats. We encourage youto support this software. However the supplied .bt files are easily readable in a text file editor as well.
Package Files
The application uses .package files to bundle its data. Package files are conceptually similar to a zip file, itis a file that contain a collection of other files. Please see the supplied file PackageTemplate.bt whichdescribes the format of package files. Custom Content should be distributed as .package files, which userscan then drop into their Mods directory to install.Unlike a zip file, which uses a human readable text name for the records it contains, the records within a.package file are identified by resource key.
Resource Keys
Resource keys are a fundamental concept in how the application loads data, they are what is used toidentify data within package files.
Resource keys are 64 bits and are constructed as follows:
Where:
All three of these fields when combined uniquely identify a resource. If a piece of Custom Content or Modis meant to override Maxis created content, then the resource key should be the same as the content it isoverriding. However a more common case will be the addition of new content, in which case it isimportant resource keys are unique.
There are a number of best practices we recommend for resource key generation to ensure that contentdoes not collide with Maxis authored content, or collide with content generated by other Custom Contentcreators.
Resource Key Best Practices
In order to avoid conflicts with Maxis created content and other user created content, the following bestpractices for resource key generation are strongly recommended:
Group:
- Set the top bit of the group to 1 for all resources.
- Note that it is possible that some resource may not support this (there are many different
types of resources in the game, and not all have been tested). If you find a resource thatdoes not appear to allow setting the top bit of the group to 1 please post it in the Maxismodding forums at http://forums.thesims.com/ .
Instance:
- ALWAYS use a hash for the instance of Custom Content or Mod records. You will notice
that some records authored by Maxis use an incrementing number for the instance (forexample, see resource type 0x034aeecb) - Custom Content should not do this as it willlead to collisions. See Catalog Instances section below for more information.
- When generating the hash, it is recommended that it is constructed from a string that
Download Sims 4 Resource Cfg
includes as much data as possible that is unique to the user generating the content. Forexample, including the author’s name and the name of the Mod. This reduces theprobability of collisions between content generated by different users.
- FNV-1 hash algorithm is recommended.
- Furthermore, the top bit of the instance should be set to 1 to flag the content as Custom
Content. Just generate the 64 bit hash and then force the top bit to 1.
Removing/Testing Problem Custom Content
So you've gotten content and you don't want it anymore - or your game is having problems and you need to find the problem CC. Don't panic! Just us a logical process of elimination.
Go go to your Mods directory and move the content out of your game to a different folder outside of the game folders. Perhaps Desktop/TS4 CC. (Don't toss it, you may want it again.)
Testing for problem CC just takes time and effort.
- Make a holding folder on your desktop called TS4 CC and copy ALL the mod folder contents to that folder.
- Make a folder on your desktop called Problem CC
- Make a subfolder under the game's Mods folder called Good or whatever you want to call it.
- Also make a subfolder under the game's Mods folder called TEST.
- Now the tedious part. Take half the content from the Desktop/TS4 CC folder and stuff it in the MODS/TEST folder. Start the game.
- Did the game work ?
- Yes? - GREAT! Move all the test folder contents to MODS/GOOD
- No? - Temporarily stash it in the Desktop/Problem CC folder.
- Move the remaining content from the Desktop/TS4 CC folder to the MODS/TEST folder. Start the game.
- Did the game work ?
- Yes? - GREAT! Move all the test folder contents to MODS/GOOD.
- No? - Temporarily stash it in the Desktop/Problem CC folder.
- Did the game work ?
Now you have to sort the stuff in the Desktop/Problem CC folder the same way.
- Move it all to the Desktop/TS4 CC folder.
- Move 1/2 of it to the MODS/TEST folder and start the game.
Repeat the steps above as needed until you find the CC that is causing the problem.
| Sims 4 Game Help Categories: | |
|---|---|
Custom Content | Installation | Gameplay Guides | Technical & Graphics Issues |Miscellaneous Issues | |
| MTS Help Q&A Forums | |